
Як підвищити продуктивність комп'ютера в Window 11

Техно
Window 11
Користувачі все частіше встановлюють нову операційну систему від Microsoft. Настав час поговорити про те, як оптимізувати та прискорити Windows 11 на старому настільному компютері чи ноутбуці.
Операційна система Windows 11 трохи підвищила продуктивність порівняно з попередньою Windows 10. У новій версії операційної системи Microsoft покращила управління пам’яттю, використання диска, оптимізацію додатків і кілька інших факторів, пов’язаних з продуктивністю процесора та акумулятора.
Однак багато користувачів, особливо ті, хто встановив Windows 11 на непідтримуваних пристроях, можуть зіткнутися з проблемами продуктивності, включаючи затримки та періодичні зависання. Хоча в збірках Insider Preview залишаються незначні проблеми, я покажу вам кілька перевірених способів зробити Windows 11 швидшою та кращою за рахунок прискорення вашого ПК.
Введення в експлуатацію та оновлення
Якщо ваш комп’ютер зависає і дає збої в новій версії операційної системи, перше, що потрібно зробити, це перевірити наявність оновлень і оновити систему.

Перейдіть в меню «Пуск» - «Налаштування» - «Оновлення Windows» - «Перевірити наявність оновлень», якщо в списку з'явиться щось нове, його потрібно завантажити та встановити, а потім перезавантажити систему.
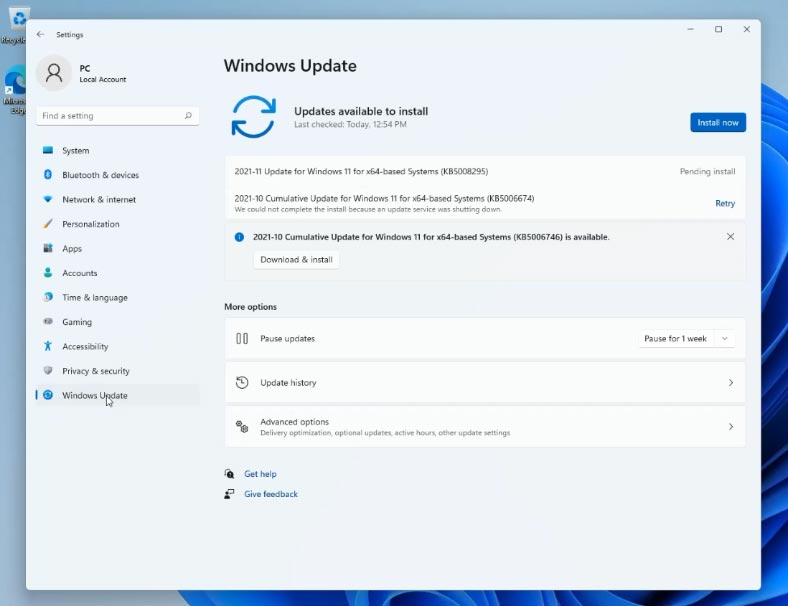
Також, перезапуск може допомогти вирішити випадкові одноразові проблеми, які іноді сповільнюють роботу комп’ютера.
Відключення автоматичного запуску програми
Щоб прискорити запуск операційної системи, вимкніть автозапуск програм. Деякі програми працюють разом із системою, сповільнюючи її завантаження. Щоб відключити стандартні додатки, такі як One Drive, Microsoft Teams, Edge, зайдіть в Налаштування - Програми - Запуск, вимкніть непотрібні з цього списку.

Щоб вимкнути сторонні програми, відкрийте диспетчер завдань. Клацніть правою кнопкою миші Меню «Пуск» — «Диспетчер завдань», тут клацніть додаткові відомості та відкрийте вкладку «Автозавантаження», виберіть потрібний і натисніть нижче «Вимкнути».
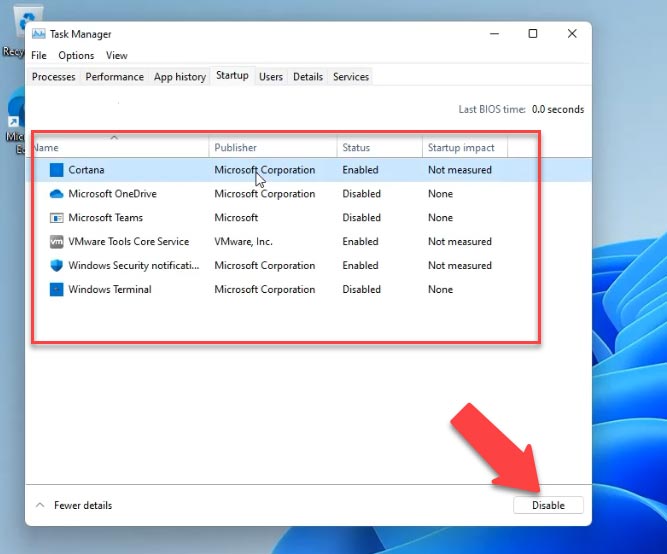
Вимкніть анімацію та візуальні ефекти
Основними відмінностями Windows 11 є плавна анімація, розмиття, прозорі елементи інтерфейсу користувача тощо. Ці нові зміни інтерфейсу користувача надають зовсім новий вигляд Windows 11. Але знову ж таки, усі ці анімації мають свою ціну, особливо якщо у вас немає виділеного графічного процесора. Отже, якщо ви хочете, щоб Windows 11 була орієнтована на продуктивність, а не на зовнішній вигляд, ви можете відповідно налаштувати параметри.
Відкрийте параметри - Персоналізація - розділ Кольори та вимкніть тут прозорість.

Потім перейдіть до розділу «Спеціальні можливості» на лівій бічній панелі, а праворуч — «Візуальні ефекти». Тут вимкніть прозорість і ефекти анімації.

Потім клацніть лівою кнопкою миші меню «Пуск» і знайдіть «Переглянути додаткові параметри системи». У вікні властивостей системи в розділі Продуктивність відкрийте Параметри. Виберіть зі списку Provide best performance - OK, Apply. Візуальні ефекти комп’ютера буде зменшено та налаштовано на більш високу швидкість.
Зміна режиму живлення
Для ноутбука, якщо вам потрібна максимальна продуктивність у Windows 11, а час автономної роботи не є проблемою, змініть план живлення. Перейдіть до Налаштування - Система - Вимкнення та акумулятор. У режимі потужності виберіть Максимальна продуктивність зі спадного списку.
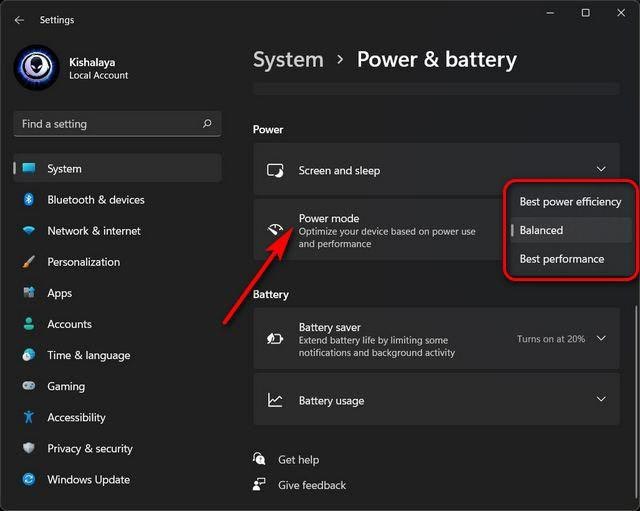
Налаштувати дефрагментацію жорсткого диска
З часом файли на жорсткому диску можуть перелитися, що також може уповільнити роботу системи. Щоб вирішити цю проблему, ви можете дефрагментувати жорсткий диск за допомогою утиліти дефрагментації.
Перейдіть до Налаштування - Зберігання - Розширені налаштування зберігання - Оптимізація диска. Виберіть свій жорсткий диск зі списку та натисніть «Оптимізувати».

Важливо: зверніть увагу, що дефрагментація не рекомендується при використанні SSD. Це скоротить термін служби SSD.
Якщо «Оптимізація за розкладом» вимкнена, натисніть кнопку «Змінити налаштування», поставте прапорець «Запускати за розкладом» і виберіть частоту. Оптимальний варіант – встановити частоту «Щотижня».
Дефрагментація диска займає деякий час - від кількох хвилин до кількох годин, залежно від обсягу пам'яті та її фрагментованості.
Заміна жорсткого диска на SSD і додавання додаткової оперативної пам’яті
Якщо у вашій системі використовується жорсткий диск, настав час подумати про оновлення до SSD. Продуктивність зночно зросте, після оновлення ви обов'язково відчуєте, як швидко завантажується операційна система.
В даний час не рекомендується встановлювати систему на жорсткий диск. І якщо ваш комп'ютер зависає після відкриття великої кількості вікон, вам, швидше за все, потрібно додати більше оперативної пам'яті. Збільшення обсягу оперативної пам'яті може істотно прискорити роботу комп'ютера.
Вимкніть програми, які можна перезапустити
Щоб зробити вашу роботу швидшою та легшою, Windows 11 перезапускає деякі фонові програми під час входу в систему комп’ютера. Якщо у вас потужний комп’ютер, це може бути хорошою функцією. Але для старих комп’ютерів її вимкнення допоможе прискорити Windows 11.
Перейдіть у «Налаштування» — «Облікові записи» — «Параметри входу», у розділі «Додаткові налаштування» вимкніть параметр «Автоматично зберігати програми, які можна перезапустити».

Видалити непотрібні програми
І якщо на вашому комп’ютері встановлені програми, якими ви більше не користуєтеся, їх краще видалити. Непотрібні програми можуть запускати фонові процеси або виконувати автоматичне оновлення. Все це споживає оперативну пам'ять і ресурси ЦП, уповільнюючи роботу комп'ютера. Вони також займають дисковий простір і залишають сміття в реєстрі.
Перейдіть у Налаштування - Програми - Програми та функції, знайдіть тут непотрібні, натисніть біля трьох крапок і виберіть Видалити.

Видалення тимчасових файлів
Крім того, тимчасові файли, що зберігаються на системному диску, можуть сповільнювати роботу комп'ютера. Щоб видалити, перейдіть у «Параметри» — «Система» — «Сховище» — «Тимчасові файли», виберіть, що ви хочете видалити, наприклад «Тимчасові файли Інтернету», «Ескізи», натисніть «Видалити файли».

Вимкніть сповіщення та підказки
Щоб покращити роботу операційної системи, ви часто отримуватимете сповіщення та підказки. Для цього комп'ютер сканується, що може вплинути на його продуктивність. Щоб вимкнути цю функцію, перейдіть у Налаштування - Система - Сповіщення. Є два варіанти: Показати пропозиції щодо налаштування пристрою та Отримати поради та пропозиції щодо використання Windows. Вимкніть обидва ці елементи.

Вимкніть фонові програми
Також у фоновому режимі працює багато програм. Це програми без графічного інтерфейсу користувача. На відміну від стандартних програм, такі додатки після інсталяції та налаштування безперервно працюють на комп'ютері в прихованому режимі. Щоб відключити їх, клацніть правою кнопкою миші в меню «Пуск» і відкрийте «Програми та функції», виберіть програму зі списку, натисніть на три точки — «Додаткові параметри». Тут установіть дозволи для фонової програми на Ніколи.

Щоб закрити запущену програму, що працює у фоновому режимі, відкрийте, клацніть правою кнопкою миші меню «Пуск» і запустіть диспетчер завдань, виберіть програму зі списку та натисніть «Завершити завдання».
Вимкнути VBS
Наступне, що ви можете зробити, це вимкнути захист на основі віртуалізації (VBS). Це нова функція Windows 11, яка захищає операційну систему від небезпечного коду та зловмисного програмного забезпечення. Це частина рівня цілісності коду гіпервізора (HVCI). Завдяки цій функції безпеки продуктивність гри впала з 5% до 25%. Якщо ви граєте в ігри та хочете отримати найкращу продуктивність від Windows 11, ви можете просто вимкнути функцію VBS. Для цього знайдіть Core Isolation, відкрийте його та вимкніть Memory Integrity.

Вимкніть ігровий режим
А якщо ви взагалі не граєте в ігри, то краще взагалі вимкнути ігровий режим. Це зупинить DVR та інші фонові служби, пов’язані з Xbox, що пришвидшить ваш ПК. Перейдіть в Налаштування - Ігри - Ігровий режим і вимкніть його, пересуваючи повзунок. Також вимкніть ігрову панель Xbox.

Налаштувати віртуальну пам'ять, файл підкачки
Також рекомендується налаштувати віртуальну пам'ять (файл підкачки). Файл підкачки має бути на найшвидшому диску чи системному розділі комп’ютера. Не рекомендується залишати розмір файлу на автоматичному визначенні або системі. Перейдіть до Налаштування - Система - Про систему - Додаткові параметри системи. У вікні відкрийте параметри швидкодії - вкладка Додатково, в розділі Віртуальна пам'ять кнопка Змінити. Зніміть галочку навпроти «Автоконфігурація», виберіть диск, на якому буде зберігатися файл підкачки і вкажіть розмір, «Установити» - ОК. Щоб застосувати налаштування віртуальної пам'яті необхідно перезавантажити комп'ютер.

Засіб усунення несправностей продуктивності
У Windows 11 є спеціальний засіб усунення несправностей продуктивності. У пошуку знайдіть «Обслуговування системи» та запустіть інструмент для автоматичного виконання завдань обслуговування — «Далі», потім «Спробуйте усунути неполадки від імені адміністратора». Після завершення діагностики рекомендується перезавантажити комп'ютер.

Вимкнути пошукову індексацію
Якщо у вас встановлено повільний жорсткий диск, ваш комп’ютер може працювати повільніше через використання жорсткого диска, що може бути пов’язано з активованою індексацією системних файлів, властивостями кешування та результатами пошуку файлів. У рядку пошуку знайдіть і запустіть програму Служби, знайдіть у списку службу Windows Search і вимкніть її. Клацніть правою кнопкою миші на службі - Властивості - Зупинити - і Застосувати.

Потім перезапустіть систему. Після зупинки служби пошук працюватиме повільніше, ніж зазвичай, але продуктивність системи має покращитися.
Оновлення драйверів пристрою
Windows 11 має працювати стабільно та швидко після інсталяції, якщо деякі компоненти не застаріли або відсутні. Коли нові оновлення стануть доступними, рекомендується встановити їх. Коли драйвери застарілі, пристрій не може працювати з ними в правильному режимі.

Тому досягти оптимальної продуктивності важко, і загальна продуктивність комп’ютера знижується. Щоб пришвидшити роботу Windows 11, потрібно постійно оновлювати драйвери.
Вимкнути тайм-аут меню завантаження
Якщо на комп'ютері кілька операційних систем, то при запуску відображається їх список, за замовчуванням це займає 30 секунд. Щоб прискорити завантаження, ви можете зменшити або вимкнути цей час. Перейдіть до Налаштування - Система - Інформація про систему - Додаткові параметри системи - в розділі Запуск і відновлення відкрийте
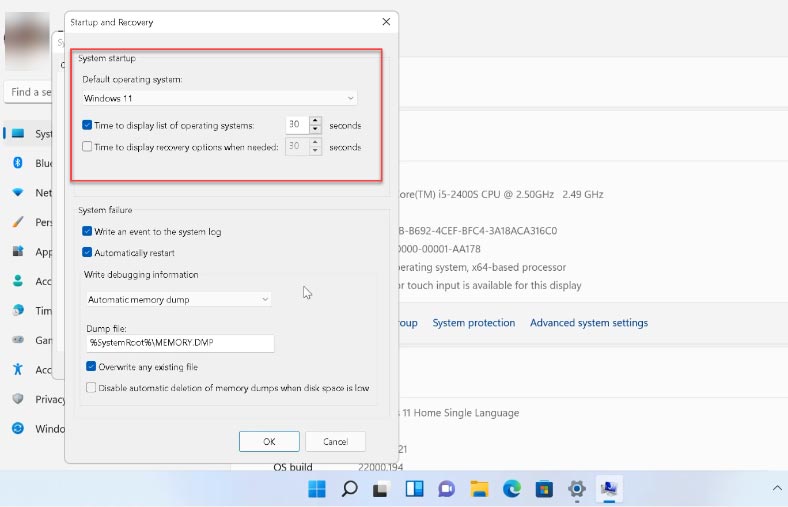
Змініть час або вимкніть цю опцію.
Активація функції перевірки пам'яті
Наведена нижче функція моніторингу пам’яті дозволить системі контролювати та керувати обсягом вільного дискового простору. Після активації функції вона автоматично звільнить місце від непотрібних файлів. Щоб активувати, перейдіть у Налаштування - Система - Зберігання - увімкніть Виявлення сховища.

У розширених налаштуваннях ви можете налаштувати розклад очищення та файли, які потрібно видалити.
Дякуємо, що дочитали нашу статтю до кінця. Якщо ви хочете бути в курсі інформації, відвідайте наш веб-сайт знову!
Якщо вам сподобалася стаття, поділіться нею з іншими, поділившись нею в соціальних мережах.
Дякуємо, що ви з нами. Слідкуйте за нами на Facebook, щоб отримувати від нас найцінніший контент.
Дата створення: 2023-08-05 15:56:04 · Читачі: 1216









